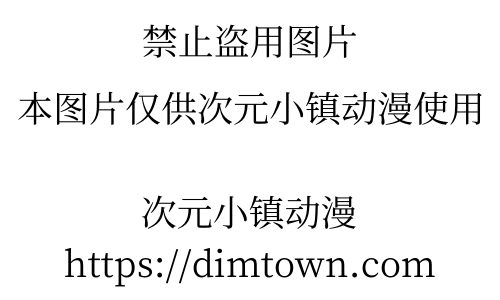C#核心技术
Windows 窗体应用程序设计
添加一个windows窗体
- 在c#文件下直接点击添加–> windows窗体 ,可以直接创建windows窗体
Application.Run(new 窗口名());启动窗体
窗体属性
FromBorderStyle
| 属性值 | 说明 |
|---|---|
| Fixed3D | 固定的三维边框 |
| FixedDialog | 固定的对话框样式的粗边框 |
| FixedSingel | 固定的单行边框 |
| FixedToolWindow | 不可调整大小的工具窗口边框 |
| None | 无边框 |
| Sizable | 可调整大小的边框 |
| sizableToolWindow | 可调整大小的工具窗口边框 |
StartPosition
| 属性值 | 说明 |
|---|---|
| CenterParent | 在其父窗体居中 |
| CenterScreen | 在当前显示窗口居中,其尺寸在窗体大小中指定 |
| Manual | 位置由Location属性确定 |
| WindowsDefaultBounds | 定位在windows默认位置,其边界由windows默认决定 |
| WindowsDefaultLocation | 定位在windows默认位置,其尺寸在窗体大小中指定 |
窗体的显示和隐藏
窗体.show()显示窗体窗体.Hide()隐藏窗体
窗体的事件
其实从属性窗口双击进入直接编写就可以了,方便简单。
1 | private void Form1_Load(object sender, EventArgs e) |
MDI窗体
- 多文档界面,一个界面显示多个文档。
设置MDI窗体
- 设置父窗体 ->在属性面板找到
IsMdiContainer 将false改为True 窗体.MdiParent = this;将目标窗体设置为子窗体。
排列MDI子窗体
- 在菜单栏中选择“视图”命令 ,再选择“工具箱”命令,就会弹出工具箱。选择MenuStrip控件,此时就会在窗体中出现一排菜单栏,并依次输入“加载窗体”、“层叠排列”、“水平平铺”、“垂直平铺”、“关闭”。
- 双击你输入的菜单它会自动帮你生成函数。在加载窗体中你可以这样写:
1 | private void 加载子窗体ToolStripMenuItem_Click(object sender, EventArgs e) |
- 设置水平平铺等
1 | private void 水平平铺ToolStripMenuItem_Click_1(object sender, EventArgs e) |
Windows窗体应用程序常用控件
添加控件方法
- 添加控件有2种方法:
- 通过工具箱双击直接添加(左上角视图里面有工具箱)
- 编程方式添加。 代码如下:
void button1_Click(object sender, EventArgs e) 1
2
3
4
5
6{
TextBox textBox = new TextBox();
textBox.Location = new Point(25, 25);
this.Controls.Add(textBox);
}
为点击按钮事件添加TextBox控件
文本类控件
Label 设置标签文本
Text属性用于设置控件上显示的文本。可以直接在属性面板(Text)去设置要展示的内容,该内容用户不能编辑。
Button 按钮控件
- 该控件允许用户通过点击来执行相关操作。它既可以显示文本,也可以显示图像。
- 响应按键的点击事件
Click - Button 控件
AcceptButton属性用于设置窗体的“接受”按钮,设置后用户每次按下回车键 都相当于点击按钮。 - Button 控件
CancelButton属性用于设置窗体的“取消”按钮,设置后用户每次按下Esc 键都相当于点击按钮。 - 上面两个属性都在窗口属性中的杂项中(不同版本可能不一样)
TextBox 控件
- 创建只读文本框
textBox1.ReadOnly = true;- 在属性栏中找到
ReadOnly,将其改为true
- 创建密码文本框
PasswordChar属性可以在文本框中显示密码字符,比如将密码显示为*,@,# %等等。UseSystemPasswordChar属性为true时,输入密码文本框显示密码为*
- 创建多行文本框
- 一般情况下TextBox只允许输入单行数据,如果想要输入多行数据要将其
Multiline属性设置为true即可。
- 一般情况下TextBox只允许输入单行数据,如果想要输入多行数据要将其
- 突出显示文本
- 通过
SelectionStart属性和SelectionLength属性来设置要突出显示的文本。前者表示突出显示的开头位置,后者表示突出显示的长度。
- 通过
- 响应文本框内容更改事件(推荐代码设置)
- 通过事件
TextChanged来设置文本变动的响应事件。
- 通过事件
RichTextBox 控件
用于显示、输入和操作带有格式的文本,还可以显示字体颜色和链接
-
显示滚动条
Multiline属性设置为true即可。ScrollBars属性可以设置如何显示滚动条。
属性值 说明 Both 文本超过控件宽度或长度时,显示水平滚动条、垂直滚动条,或者两个都显示 None 不显示任何类型的滚动条 Horizontal 文本超过控件宽度时,显示水平滚动条(WordWrap为false有效) Vertical 文本超过控件高度时,显示垂直滚动条 ForcedHorizontal WordWrap为false时,显示水平规定条。文本未超过控件宽度时,滚动条为浅灰色 ForcedVertical 始终显示垂直滚动条。文本未超过控件长度时,滚动条为浅灰色 ForcedBoth 始终显示垂直滚动条。WordWrap属性为false时,显示水平滚动条。文本未超过控件宽度或长度时,二者都为灰色 WordWrap属性用于设置多行文本框控件是否要在必要时自动换行。当为true,不论ScrollBars是什么都不会显示水平滚动条。 -
字体设置
- 可以直接通过属性来调整
- 也可以通过代码调整,如下:
1 | richTexeBox1.SelectionFont = new Font("楷体",12,FontStyle.Bold); |
- 文本含有超链接
通过
LinkClicked事件编写,代码如下:
1 | private void richTextBox1_LinkClicked(object sender, LinkClickedEventArgs e) |
- 设置控件中段落格式
- 通过
SelectionBullet属性,可将选定段落位置设置为项目符号列表格式,通过SelectionIndent和SelectionHangingIndent属性,可设置左右边缘缩进。
选择类控件
选择类控件主要包含ComboBox控件(下拉组合框控件),CheckBox控件(复选框控件)、RaduoButton控件(单选按钮控件)、NumericUpDown控件(数值选择控件)和ListBox控件(列表控件)
本博客所有文章除特别声明外,均采用 CC BY-NC-SA 4.0 许可协议。转载请注明来自 dpのweb!
评论